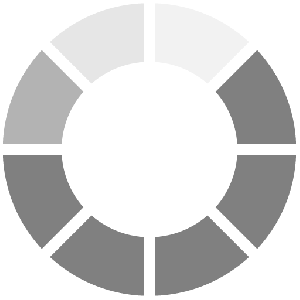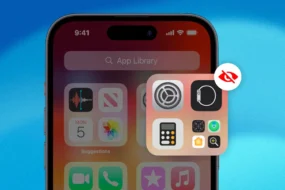Backing up your iPhone is a crucial task that you should perform regularly. A backup ensures you don’t lose any important data if your iPhone is lost, stolen, or damaged. If you are wondering how to backup iPhone to iCloud on computer or how to backup my iPhone to my computer, this blog is definitely going to be for you!
So, let’s get started without any further delay!
How to Backup iPhone to Computer?
Backing up your iPhone to a computer is a straightforward process. You will need to have your iPhone, a computer, and a USB cable. Here’s how to backup iPhone on computer:
Step 1: Connect your iPhone to your computer using a USB cable.
Step 2: Open iTunes on your computer.
Step 3: Click on the iPhone icon in the iTunes window’s top-left corner.
Step 4: Click on “Summary” in the left sidebar.
Step 5: Click on “Back Up Now” in the “Manually Back Up and Restore” section.
Step 6: Wait for the backup process to complete.
After knowing how to backup iPhone to computer, next we have discussed how to backup iPhone to iCloud on computer.
How to Backup iPhone to iCloud On Computer?
Backing up your iPhone to iCloud is a convenient way to ensure your data is safe and easily accessible. Here’s how to backup iPhone to iCloud on computer:
Step 1: Connect your iPhone to your computer using a USB cable.
Step 2: Launch a web browser and go to the iCloud website.
Step 3: Enter your Apple ID and password to log in to your iCloud account.
Step 4: Click on the “Settings” icon.
Step 5: Scroll down to the “Backup” section and click on “Back Up Now” to start the backup process.
Step 6: Wait for the backup process to complete.
Note: Ensure your iPhone is connected to a Wi-Fi network during backup to avoid using cellular data.
If you don’t have iTunes and are wondering how to backup my iPhone to my computer, the next section is for you!
How to Backup My iPhone to My Computer Without iTunes?
If you don’t have iTunes installed on your computer, you can still backup your iPhone to your computer using iCloud.
Here’s how to backup iPhone on computer without iTunes:
Step 1: Connect your iPhone to Wi-Fi.
Step 2: Open the Settings app on your iPhone.
Step 3: Tap on your name at the top of the screen.
Step 4: Tap on “iCloud.”
Step 5: Scroll down and tap on “iCloud Backup.”
Step 6: Toggle on “iCloud Backup” if it is not already turned on.
Step 7: Tap on “Back Up Now” to start the backup process.
Step 8: Connect your iPhone to your computer using a USB cable once the backup is complete.
Step 9: Open a web browser on your computer and go to icloud.com.
Step 10: Sign in to your iCloud account.
Step 11: Click on “Photos” or “Contacts” in the iCloud web app.
Step 12: Click on the download icon to download your photos or contacts to your computer.
And woohoo! You are done! 🙂
How to Backup iPhone to iCloud From Computer?
If you don’t have access to your iPhone but still want to backup your data to iCloud, you can do so from your computer.
Step 1: Open a web browser on your computer and go to icloud.com.
Step 2: Sign in to your iCloud account.
Step 3: Click on “Settings.”
Step 4: Scroll down and click on “Restore Files.”
Step 5: Select the backup file that you want to restore.
Step 6: Click on “Restore” and wait for the process to complete.
Other than these in-built options of backing up iPhone to iCloud from computer, some online tools and software help you achieve your goal.
Here we have listed 3 ways how to backup iPhone to iCloud from computer.
How to Backup iPhone to PC via MobileTrans [Windows & Mac]
MobileTrans is a powerful tool that easily backs up your iPhone to a computer.
Here’s how to use MobileTrans to backup your iPhone:
Step 1: Download and install MobileTrans on your computer. You can download the software from the official website.
Step 2: Connect your iPhone to your computer using a USB cable.
Step 3: Launch MobileTrans and select the “Backup” option.

Step 4: Select the type of data you want to backup from your iPhone.

Step 5: Choose the backup location on your computer.
Step 6: Click on the “Start” button to begin the backup process.
Step 7: Wait for the backup process to complete.

How to Backup iPhone to Computer via iTunes?
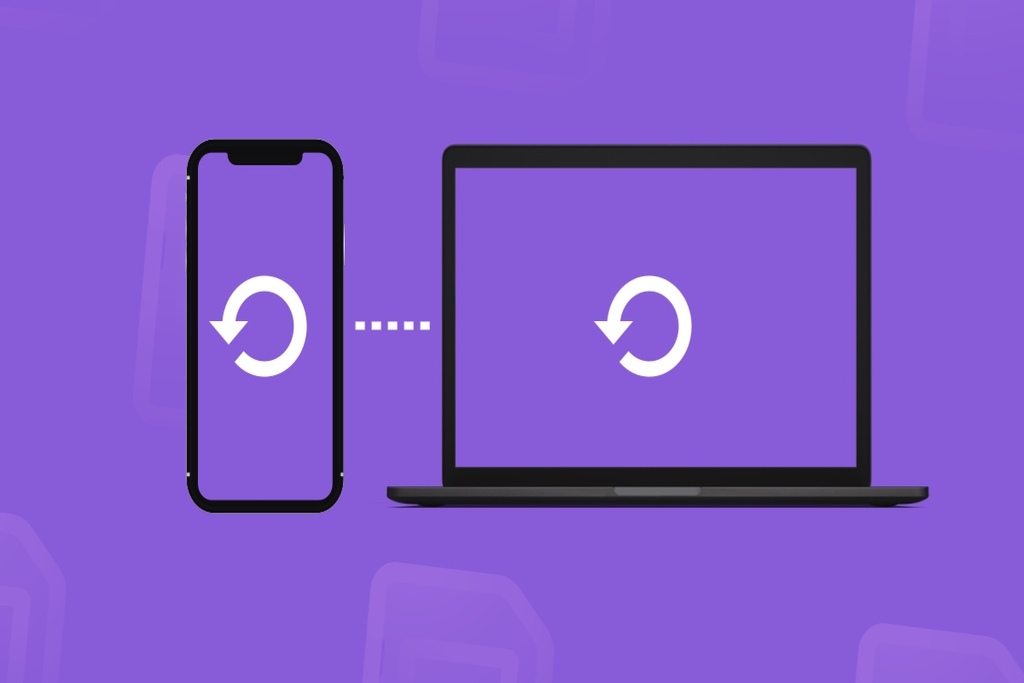
iTunes is the official software from Apple that allows you to manage your iPhone data.
Here’s how to use iTunes to backup your iPhone:
Step 1: Connect your iPhone to your computer using a USB cable.
Step 2: Launch iTunes.
Step 3: Click on the iPhone icon in the upper-left corner of the iTunes window.
Step 4: Click on the “Summary” tab.
Step 5: Under the “Backups” section, click on “This computer.”
Step 6: Click on “Back Up Now” to start the backup process.
Step 7: Wait for the backup process to complete.
How to Backup iPhone to Computer Mac Using Finder?
If you’re using a Mac, you can backup your iPhone using Finder.
Here’s how to use Finder to backup your iPhone:
Step 1: Connect your iPhone to your Mac using a USB cable.
Step 2: Launch Finder.
Step 3: Select your iPhone from the list of devices on the left-hand side of the Finder window.
Step 4: Click on the “General” tab.
Step 5: Under the “Backups” section, click on “Back Up Now” to start the backup process.
Step 6: Wait for the backup process to complete.
FAQs:
Can I Backup My iPhone Wirelessly to a Computer?
No, you need to connect your iPhone to your computer using a USB cable to backup your iPhone to a computer.
Can I Backup my iPhone to Multiple Computers?
Yes, you can backup your iPhone to multiple computers by using different backup methods such as MobileTrans, iTunes, or Finder. However, you cannot backup your iPhone to multiple iCloud accounts.
Can I Backup Only Specific Data From My iPhone to a Computer?
Yes, you can backup only specific data from your iPhone to a computer using MobileTrans. It allows you to select the type of data you want to backup.
Can I Access My iPhone Backup Data On a Different Computer?
Yes, you can access your iPhone backup data on a different computer by transferring the backup files from one computer to another.
How Often Should I Backup My iPhone to a Computer?
Backing your iPhone to a computer or iCloud at least once a week is recommended to ensure your data is safe and secure.
I Backup My iPhone to a Computer Without Using iTunes?
Yes, you can backup your iPhone to a computer without using iTunes by using MobileTrans or Finder on a Mac computer.
Conclusion:
Backing up your iPhone to a computer or iCloud is important to ensure your data is safe and secure. Following the methods and tips mentioned in this article, you can easily backup your iPhone data to a computer or iCloud.
Make sure to backup your iPhone regularly to avoid data loss due to accidental deletion or hardware failure. If you have any more questions about backing up your iPhone to a computer, feel free to comment below.
Continue reading: