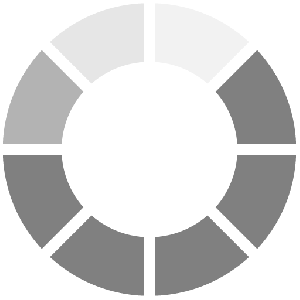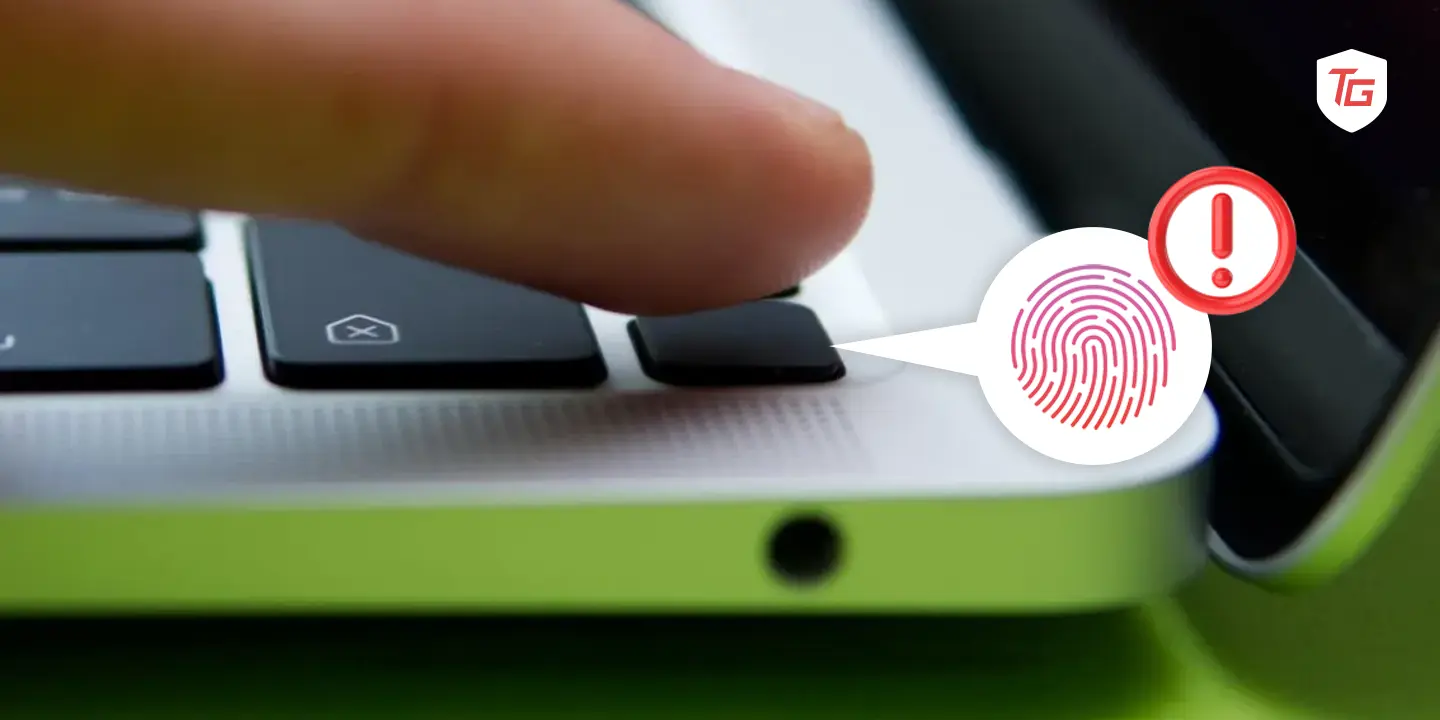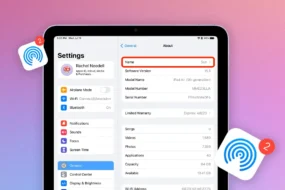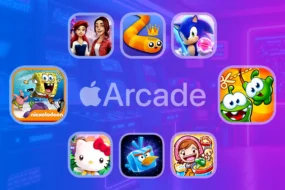Ever found yourself stuck in a battle of strength with your MacBook’s Touch ID? It happens to the best of us. But fear not, we’re here to make things simple. No tech wizardry, just straightforward solutions to kick those Touch ID glitches to the curb. So, if you’re tired of the fingerprint fuss, stay tuned. We’re about to break down the easy fixes that’ll have your Touch ID working like a charm again. Let’s dive in!
- What is Touch ID on Macbooks?
- What Causes Touch ID to stop working?
- 10 Ways to Fixes Touch ID Not Working on Mac
- 1. Try After Cleaning Your Finger
- 2. Are You Using the Right Finger to Unlock Your Mac?
- 3. Clean the Touch ID Key and Try Again
- 4. Add Multiple Fingerprints for Touch ID
- 5. Restart Your MacBook
- 6. Review Touch ID Settings
- 7. Update Your MacBook to the Latest macOS
- 8. Remove and Re-add Fingerprints
- 9. Reset System Management Controller
- 10. Ask Help from Apple Support
What is Touch ID on Macbooks?
Touch ID on MacBooks scans your fingerprint to grant access. It’s a nifty feature that adds a layer of security and convenience. Set up on the power button, it’s not just a fancy way to unlock your MacBook; it also lets you breeze through app purchases and secure sensitive info.
Now, let’s make sure it’s working seamlessly so you can get back to the VIP access of your MacBook world.
What Causes Touch ID to stop working?
Your fingerprint sensor might be protesting due to a smudge, a settings hiccup, or maybe it’s just having a bad tech day. Environmental factors, software updates, or changes in your fingerprints over time can also be the culprits. But fret not, we’re here to play detective and get to the bottom of why your Touch ID decided to take a nap. Let’s uncover the reasons and kickstart the revival!
10 Ways to Fixes Touch ID Not Working on Mac
1. Try After Cleaning Your Finger
It is sometimes the simplest solutions that are the most effective. If your MacBook Touch ID is not working and you’re sure that you’ve never damaged it, you need to check for a dirty or smudged sensor. The first step? You can try cleaning your hands! Over time, natural oils, lotion residue, or other debris can accumulate on your fingertips making it difficult for Touch ID to recognize your unique fingerprint.
Just grab a gentle cleanser and wipe down your finger. Afterward, attempt using Touch ID again and see what happens. Surprisingly even small neatness can go a long way towards restoring this feature’s functionality seamlessly!
2. Are You Using the Right Finger to Unlock Your Mac?
It might sound like a no-brainer, but in the hustle and bustle of daily life, it’s easy to absentmindedly use the wrong finger on your MacBook’s Touch ID sensor. Make sure you’re using the finger you initially set up for unlocking your device.
If you’ve added multiple fingerprints and aren’t having luck, double-check that you’re using the primary one. Sometimes, a simple mix-up can be the culprit behind Touch ID not working as expected. Give it a try with the correct finger, and you might find yourself back in your MacBook in no time.
3. Clean the Touch ID Key and Try Again
The Touch ID key on your MacBook can accumulate grime and dust over time, leading to detection issues. Before diving into complex solutions, take a moment to clean the Touch ID key gently. A microfiber cloth or a soft cotton swab can work wonders.
Ensure there’s no residue or buildup on the sensor area. Once it’s spick and span, give Touch ID another shot. Sometimes, a little cleaning is all it takes to restore the seamless functionality of this fingerprint recognition feature.
4. Add Multiple Fingerprints for Touch ID
Why limit yourself to just one fingerprint? If you’re experiencing hiccups with Touch ID on your MacBook, consider expanding the horizons of recognition by adding multiple fingerprints.
1. Click the Apple icon in the top left corner and click System Settings.
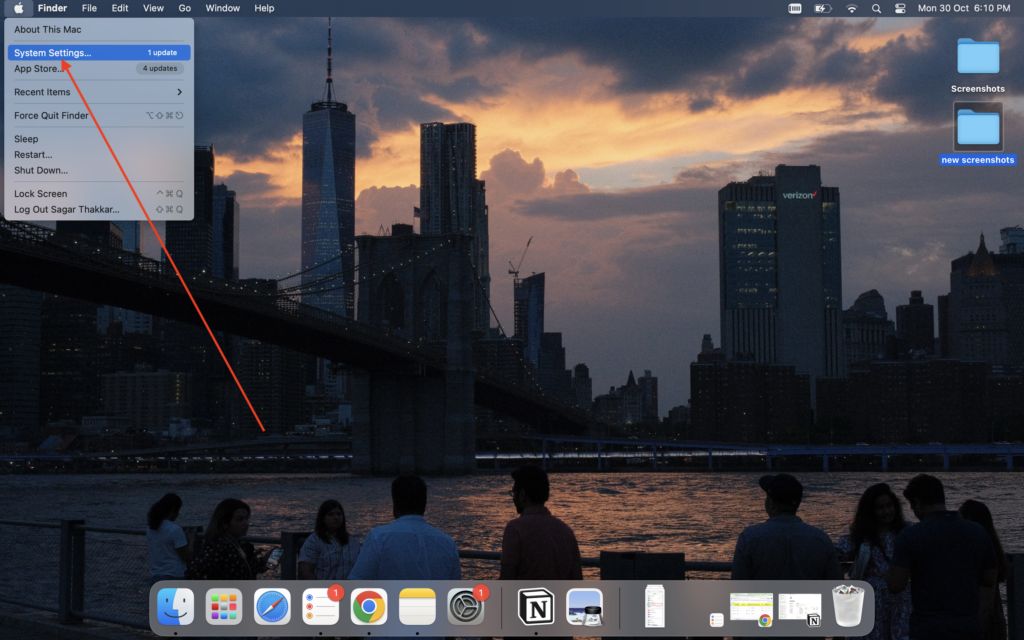
2. Scroll down and click Touch ID & Password settings.
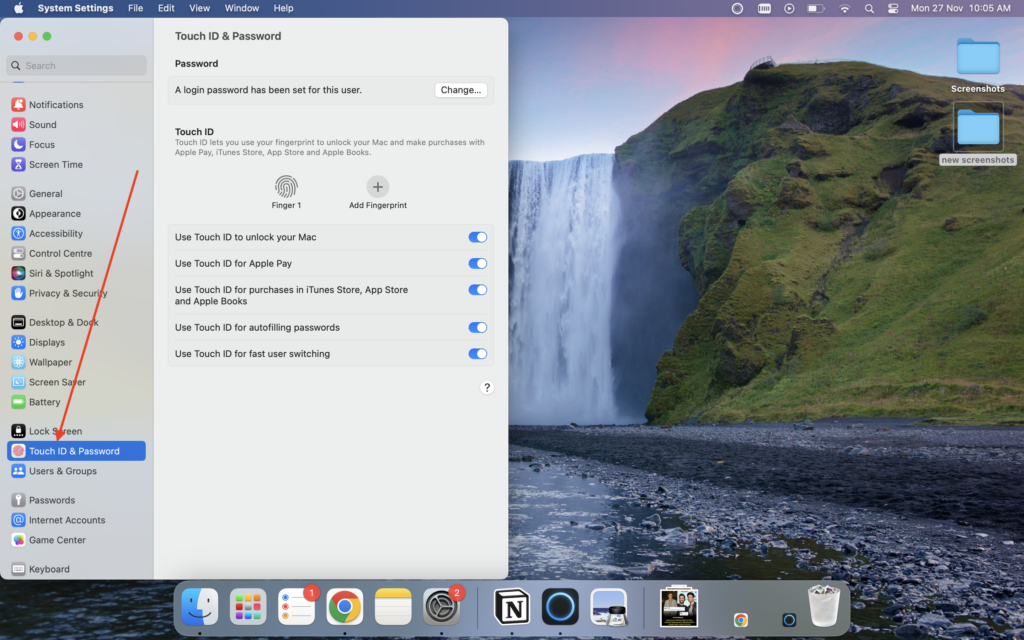
3. Now, click on the Add Fingerprint option and enter your current password.
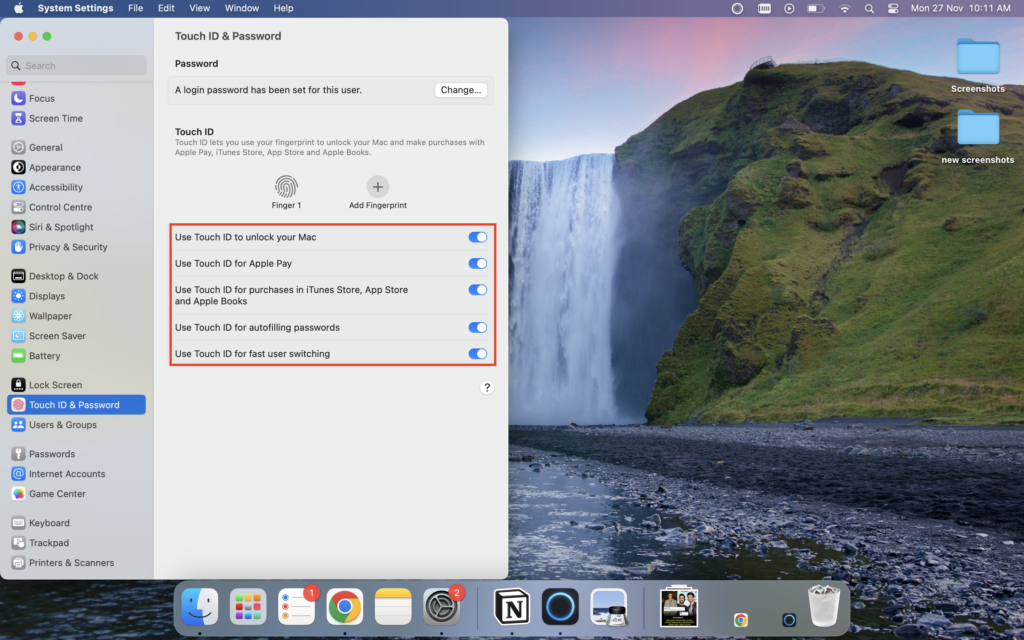
4. Finally, place your finger on the Touch ID and register your finger properly.
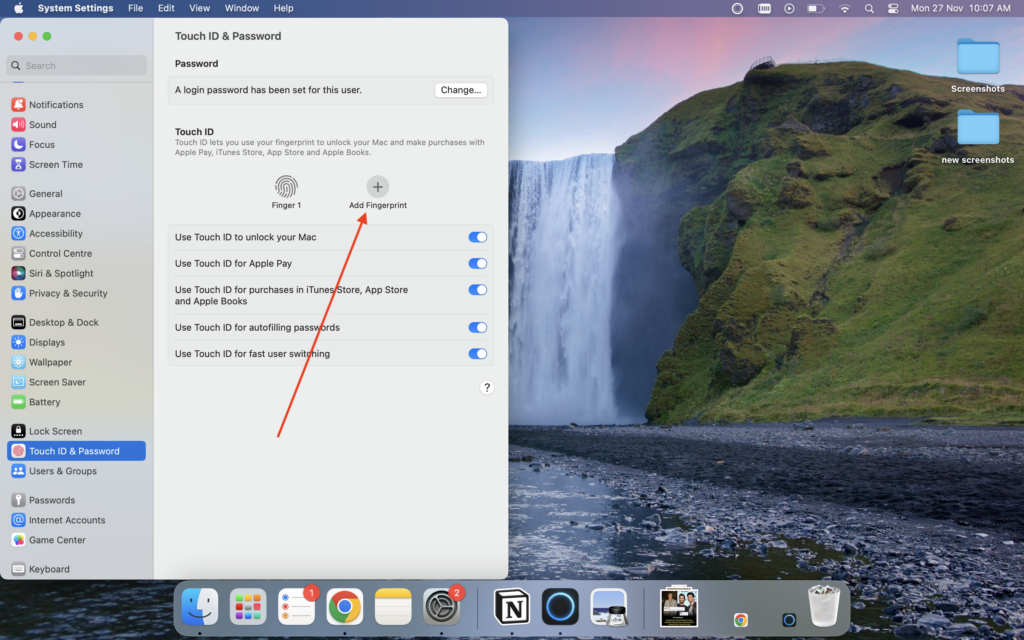
This step can be particularly helpful if the primary finger you initially registered is causing trouble. Embrace variety, and let Touch ID adapt to different angles and positions of your fingers. A little extra inclusivity in the fingerprint family might be the secret ingredient to unlocking a smoother Touch ID experience on your MacBook.
5. Restart Your MacBook
When in doubt, the classic “turn it off and on again” trick often works wonders. If your Touch ID is throwing a tantrum, a simple restart might be the key to restoring its harmony. Close all your applications, save your work, and gracefully initiate a restart.
To restart your MacBook,
1. Click on the Apple icon and Click the Restart button to restart your device.
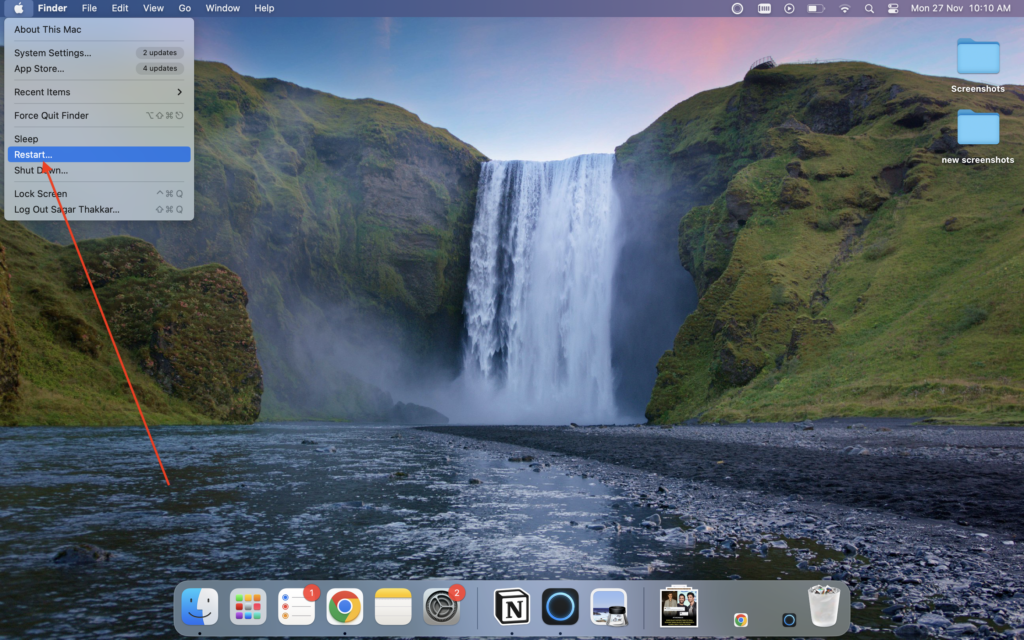
This not only refreshes the system but can also resolve any temporary glitches that might be hindering Touch ID from working seamlessly. After the reboot, try using Touch ID again. Sometimes, a little downtime is all your MacBook needs to get back on track.
6. Review Touch ID Settings
Let’s take a stroll through your MacBook’s Touch ID settings. It’s possible that a minor tweak can make a major difference.
1. Head over to the System Settings,
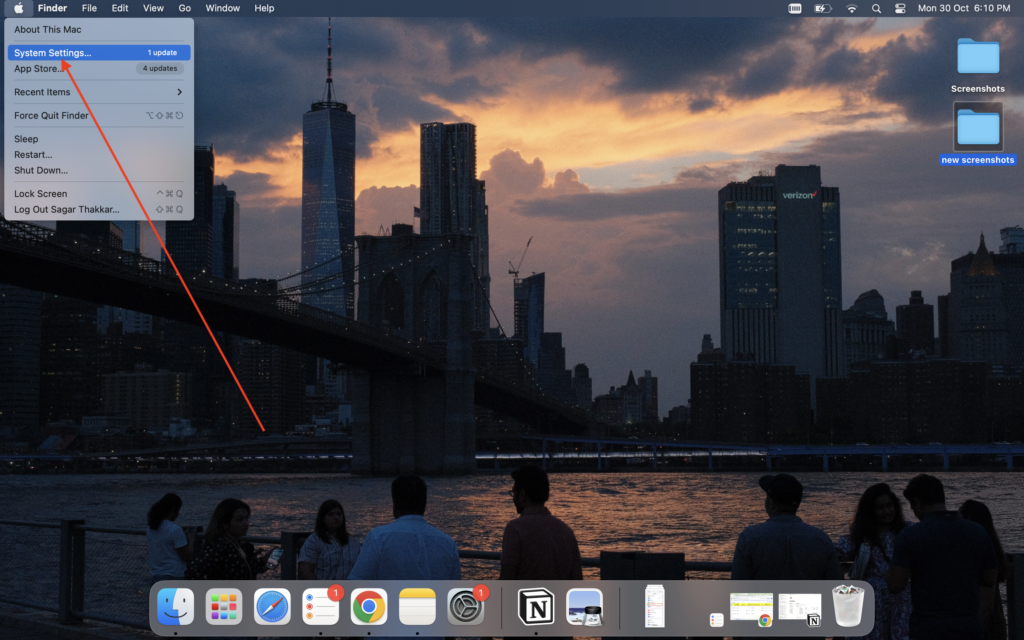
2. Navigate to the Touch ID & Password settings.
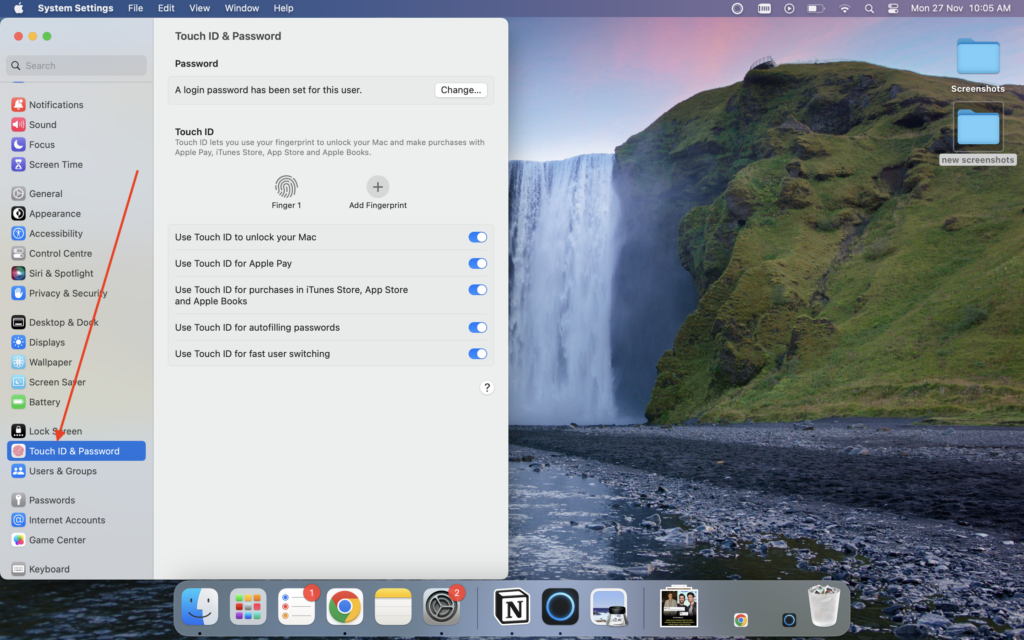
Meticulously review your settings here. Ensure that the intended functions, like unlocking your Mac, auto-filling passwords, and more are enabled.
Also, verify that the fingerprints you want to use are correctly assigned to their respective tasks. A quick check here might unveil a setting that needs adjustment and could be the key to resolving your Touch ID woes. It’s like giving your MacBook’s fingerprint brain a quick tune-up!
7. Update Your MacBook to the Latest macOS
Is your MacBook’s operating system up to speed? Sometimes, Touch ID issues can be ironed out with a simple software update.
1. Open the System Settings app on your MacBook.
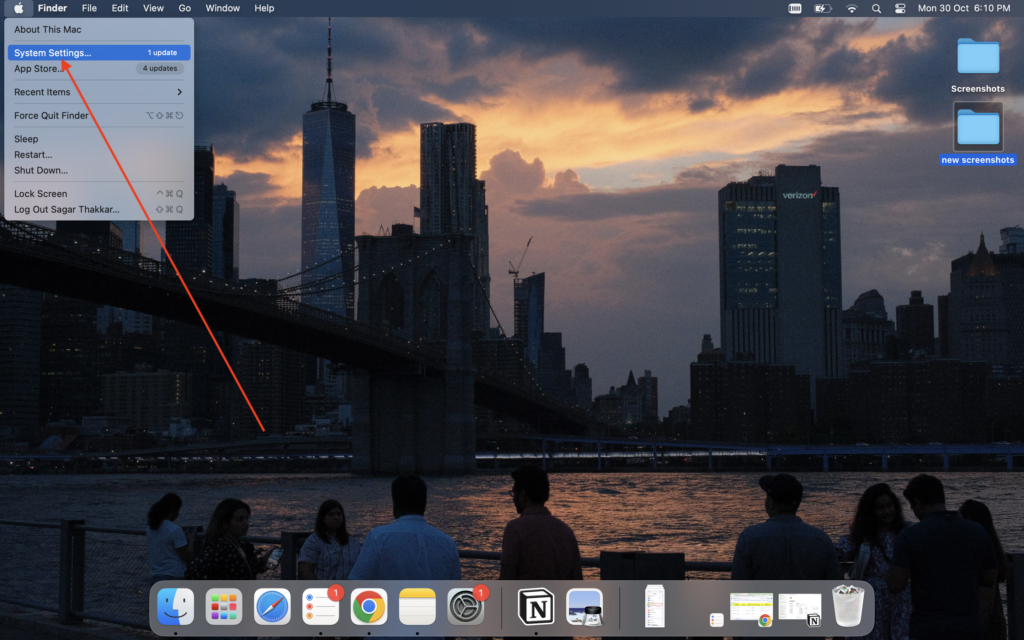
2. Then head over straight to the General window.
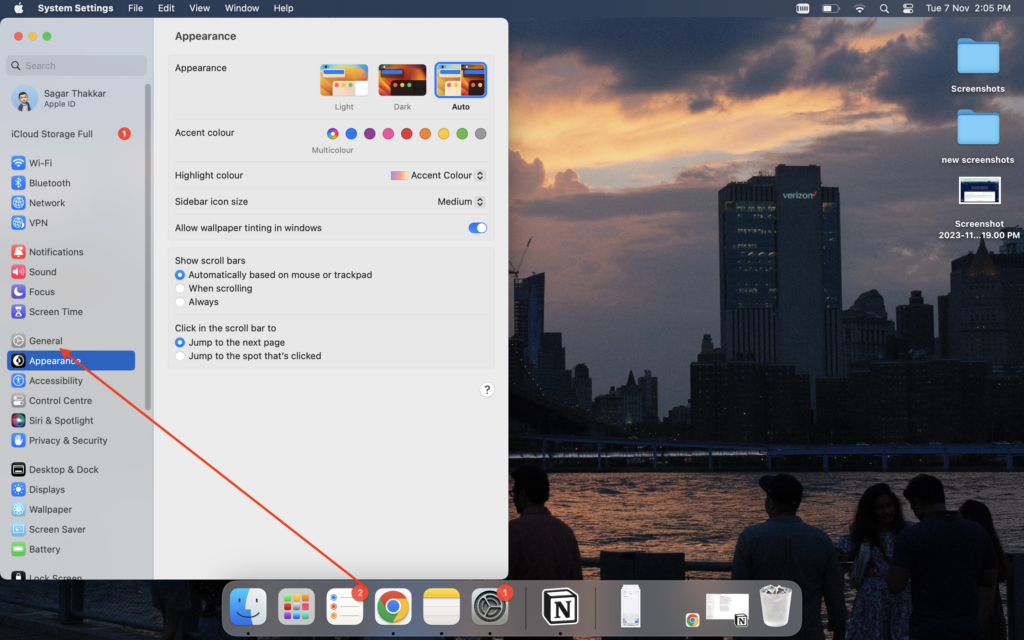
3. Here, click on the Software Update part.
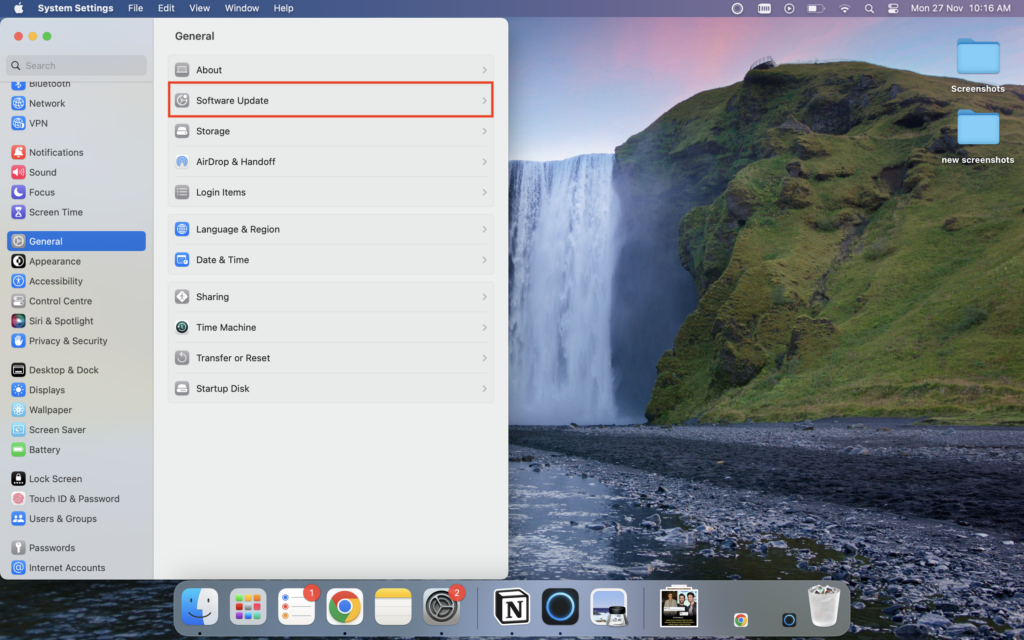
4. Hit the Upgrade Now button to install it, If the update is available…
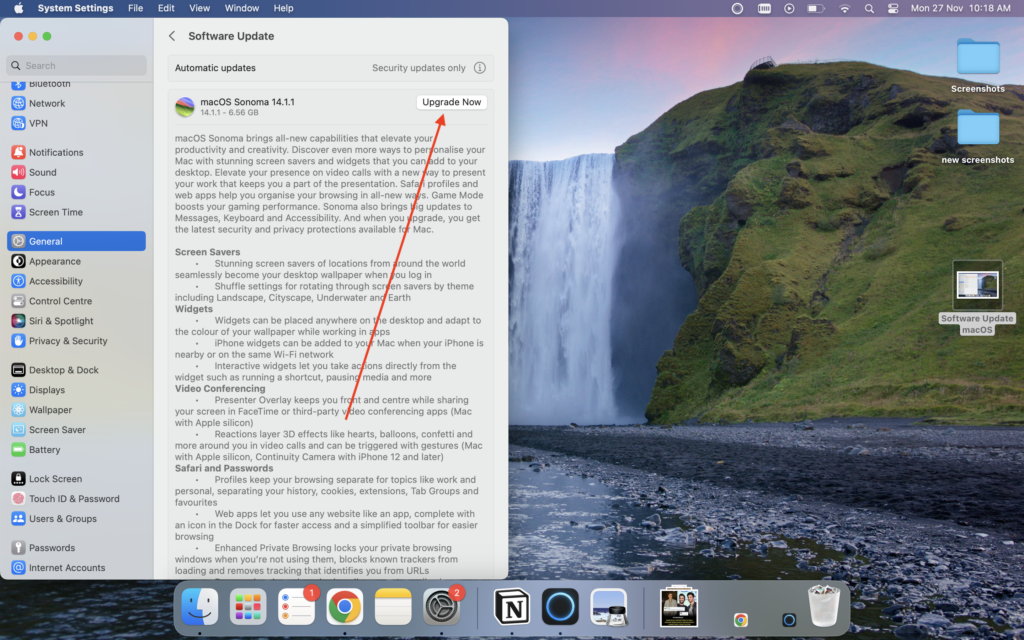
Apple often releases patches and fixes that address compatibility and performance, including Touch ID improvements. Keeping your MacBook’s software current not only enhances security but can also be the solution to finicky fingerprint recognition. Give it a shot, and let your MacBook revel in the latest and greatest!
8. Remove and Re-add Fingerprints
When all else fails, it might be time to bid farewell to the old and welcome the new – at least in the digital fingerprint realm.
1. Open the System Settings app on your MacBook and head over to Touch ID & Password settings.
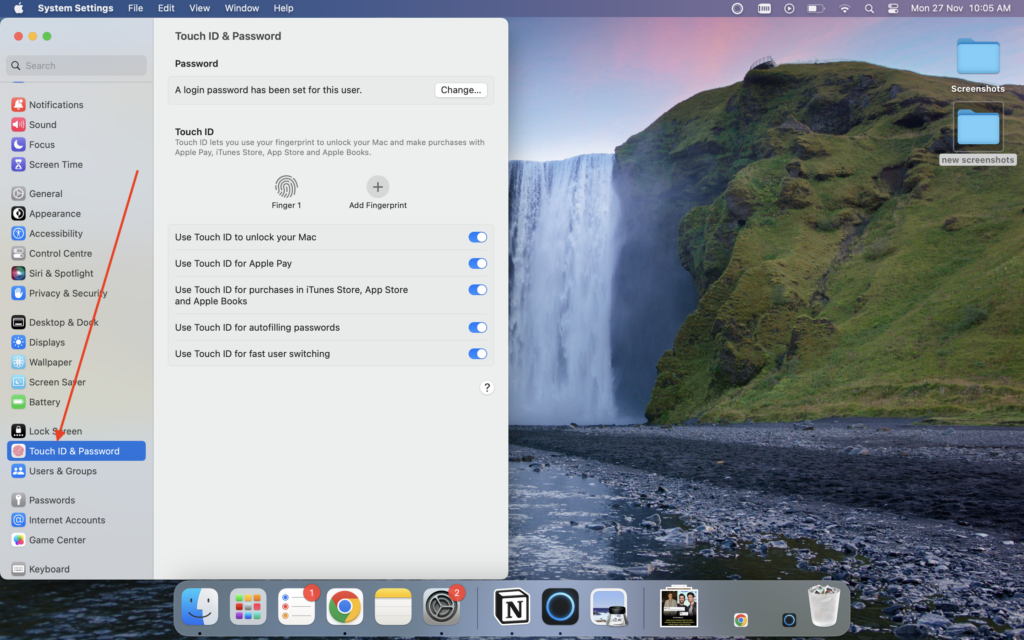
2. Now, take your pointer towards the fingerprint you’ve added and click on the ‘x’ button.
3. Then, confirm the action if asked.
4. Lastly, click on the Add Fingerprint button to re-add the fingerprint.
This can be especially effective if there have been changes in your fingerprints due to factors like aging or injury. Take your time to ensure accurate readings. This clean slate approach might be the reset your MacBook needs to re-establish a flawless Touch ID connection.
9. Reset System Management Controller
When Touch ID seems to be playing hard to get, sometimes a deeper reset is in order. Consider resetting the System Management Controller (SMC) on your MacBook. This process can help address various hardware-related issues, including those affecting Touch ID. The steps to perform an SMC reset vary depending on your MacBook model, so be sure to check Apple’s official guidelines for your specific device.
Typically, it involves shutting down your MacBook, unplugging it, and holding down a combination of keys for a few seconds. After the SMC reset, power up your MacBook and check if Touch ID is back in the game. It’s like giving your MacBook a rejuvenating spa day for its internal components!
10. Ask Help from Apple Support
Don’t hesitate to ask Apple Support for help if your MacBook’s Touch ID is not working after trying out everything else. They are the ones who make everything work, and they know all the answers when it comes to any kind of problem with technology. Go to their website or give them a call and explain your problem in detail.
In certain cases, they can suggest some other troubleshooting steps that will be more relevant to your situation, as well as tell you whether it is hardware hardware-related issue. Sometimes talking with experts on this matter is the easiest way to get things done faster and return Touch ID back to normal functioning on your Macbook.
Conclusion:
And there you have it – your MacBook and Touch ID, back in sync like the perfect duet. It’s been a wild ride, from cleaning your fingers to resetting the System Management Controller. Remember, these troubleshooting tricks are like the tricks of the digital world – simple, effective, and sometimes a bit quirky.
So, the next time Touch ID decides to play hard to get, try these tips and get ready to enjoy that sweet, sweet unlock. Your MacBook and fingertips will thank you for the encore! Happy tapping!
In case you missed: